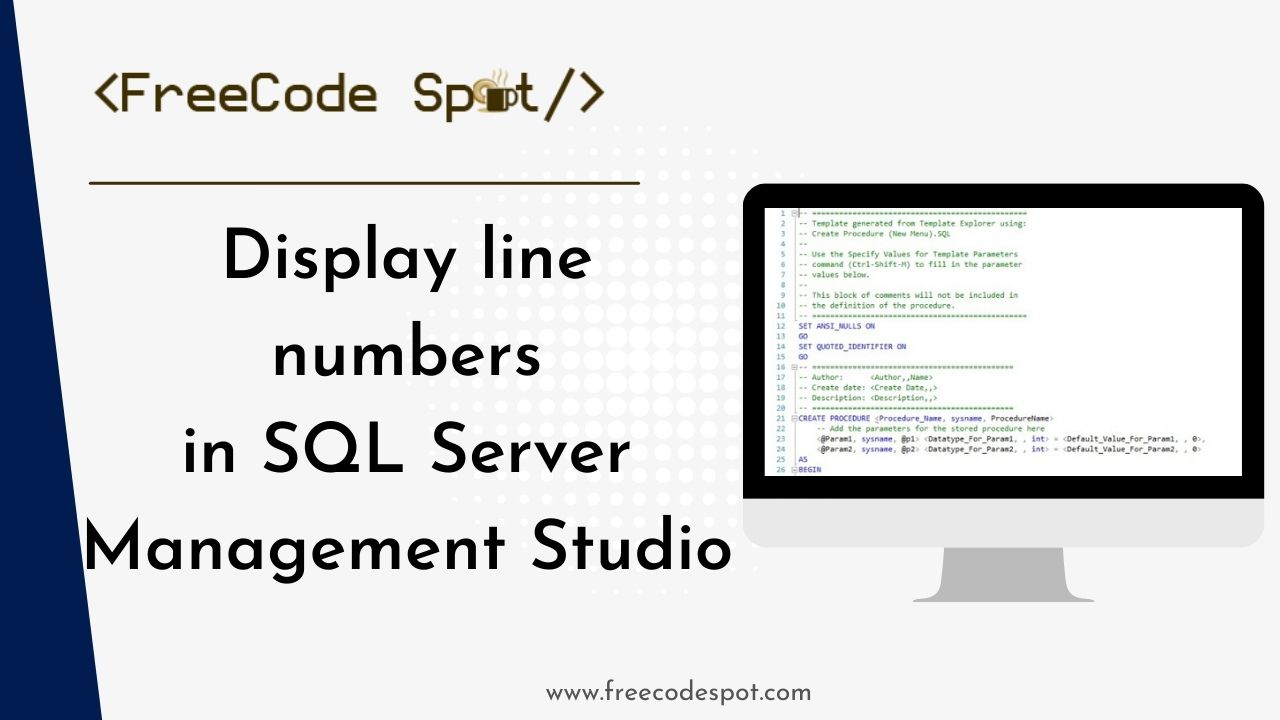SQL Server Management Studio (SSMS) is a popular integrated environment for managing SQL infrastructure and writing SQL queries. For developers, enabling line numbers in SSMS can significantly enhance code readability and debugging efficiency. This article will guide you on how to enable line numbers in SQL Server Management Studio, along with some useful tips and troubleshooting steps.
Step-by-Step Guide: How to Enable Line Numbers in SSMS
Enabling line numbers in SSMS is a straightforward process. Follow these steps to turn on this feature:
Step 1: Open SQL Server Management Studio
Launch SQL Server Management Studio on your computer. If you don’t have it installed, you can download it from the official Microsoft website.
Step 2: Go to Options
In the top menu, click on Tools and then select Options from the dropdown menu.
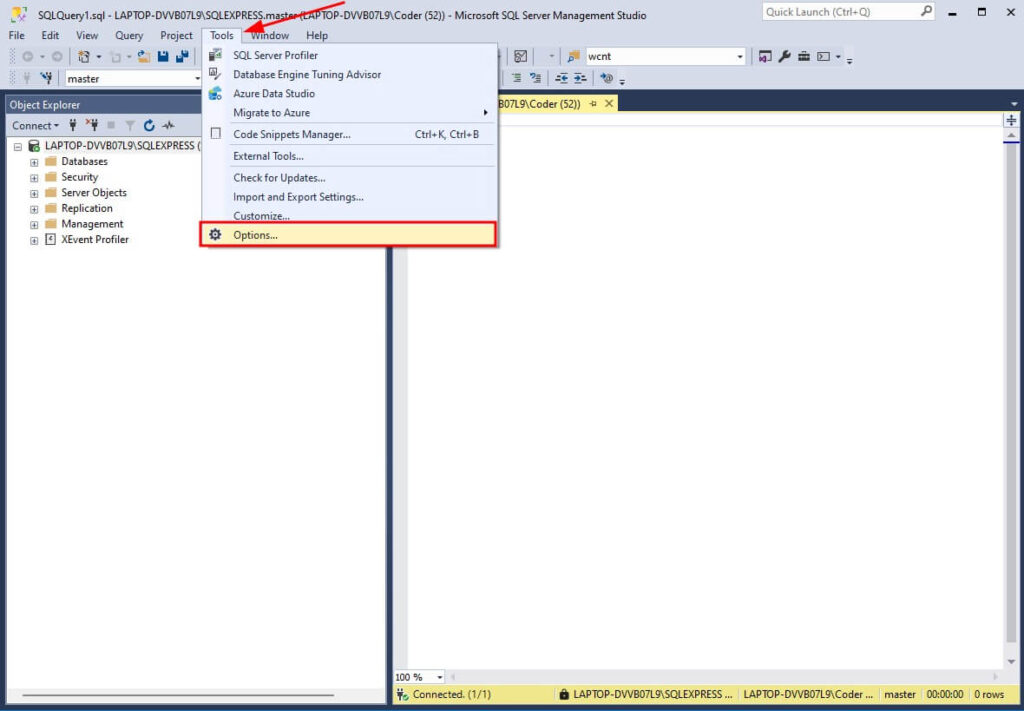
Step 3: Navigate to Text Editor Settings
In the Options dialog box, expand the Text Editor section by clicking the plus (+) sign next to it.
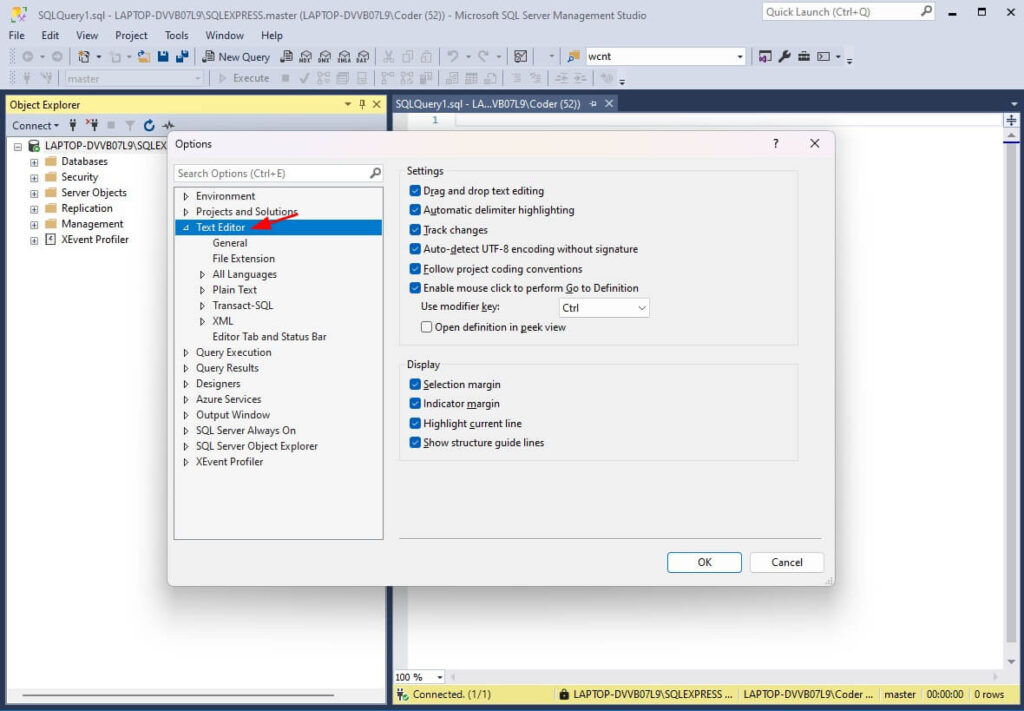
Step 4: Enable Line Numbers
Under the Text Editor section, expand Transact-SQL and then click on General. Check the box labeled Line numbers in the Display section.
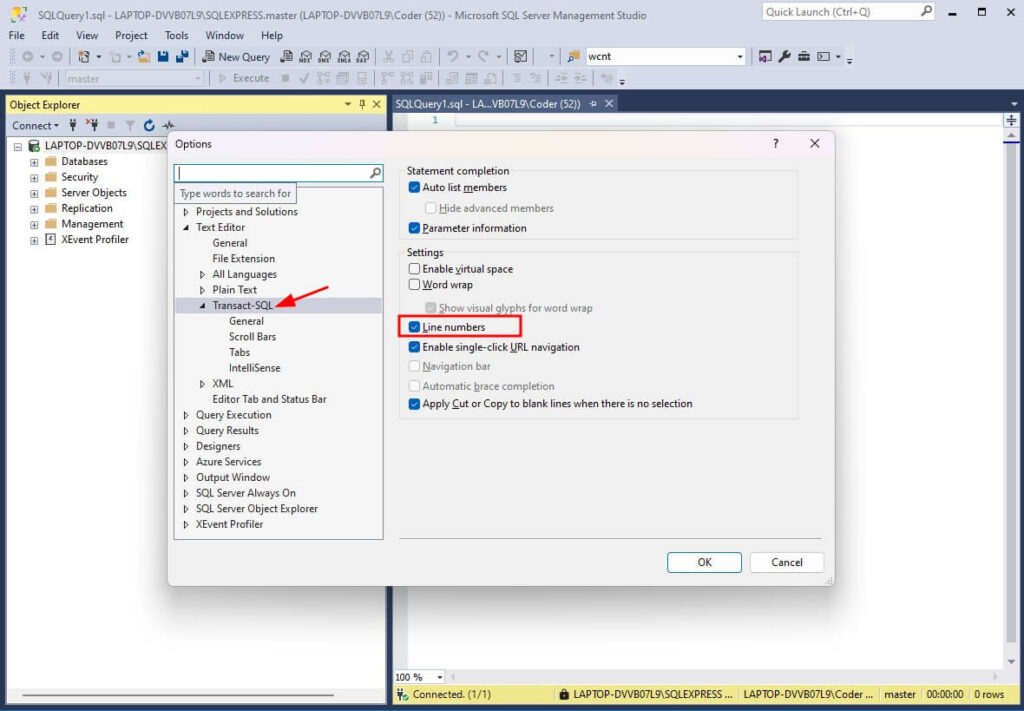
Step 5: Apply and Save
Click OK to apply the changes and close the Options dialog box. Line numbers should now be visible in the code editor.
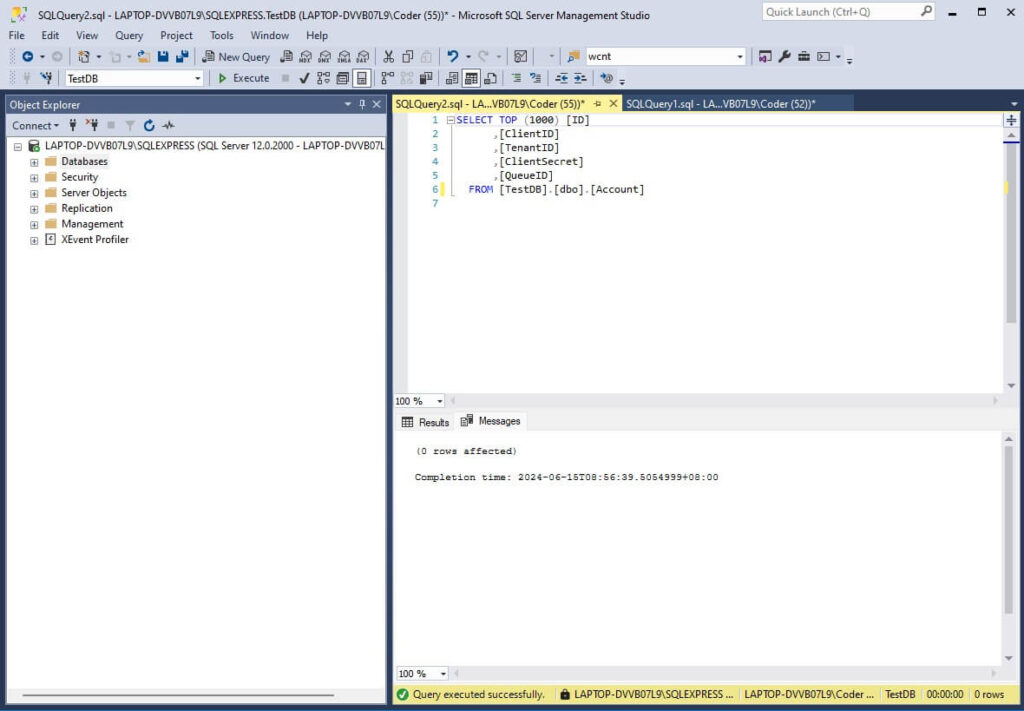
Another alternative, if you don’t want this feature to be turned on and you want to go to a particular line number, you can just press CTRL+G to open the “Go To Line” dialog box enter the line number, and click OK as shown below.
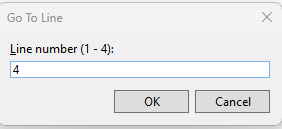
Tips and Troubleshooting
Additional Tips for SSMS
- Keyboard Shortcuts: Familiarize yourself with SSMS keyboard shortcuts to speed up your workflow. For example, pressing
Ctrl+Lwill select the current line. - Customizing Fonts and Colors: You can further personalize your coding environment by changing fonts and colors. Go to Tools > Options > Environment > Fonts and Colors.
Common Troubleshooting Steps
- Line Numbers Not Showing: If line numbers are still not showing after enabling them, try restarting SSMS.
- Preferences Not Saving: Ensure you have sufficient permissions to make changes in SSMS settings. Running SSMS as an administrator can resolve this issue.
- Version Compatibility: Ensure you are using a compatible version of SSMS. Older versions may not support certain features available in the latest releases.
Summary
Enabling line numbers in SQL Server Management Studio (SSMS) is a simple yet effective way to improve your coding experience. By following the steps outlined in this guide, you can quickly turn on this feature and enjoy the benefits of enhanced code readability and easier debugging. Remember to explore other customization options in SSMS to optimize your development environment further.
For related SQL Server topics, you might want to check this article.
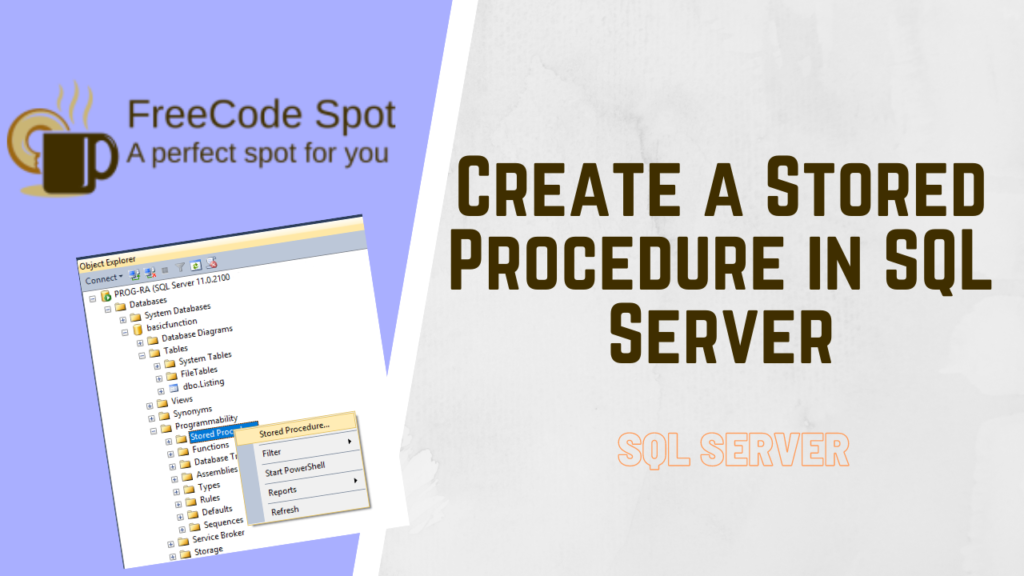
This article will guide you on how to create a Stored Procedure in SQL Server. Check it out!